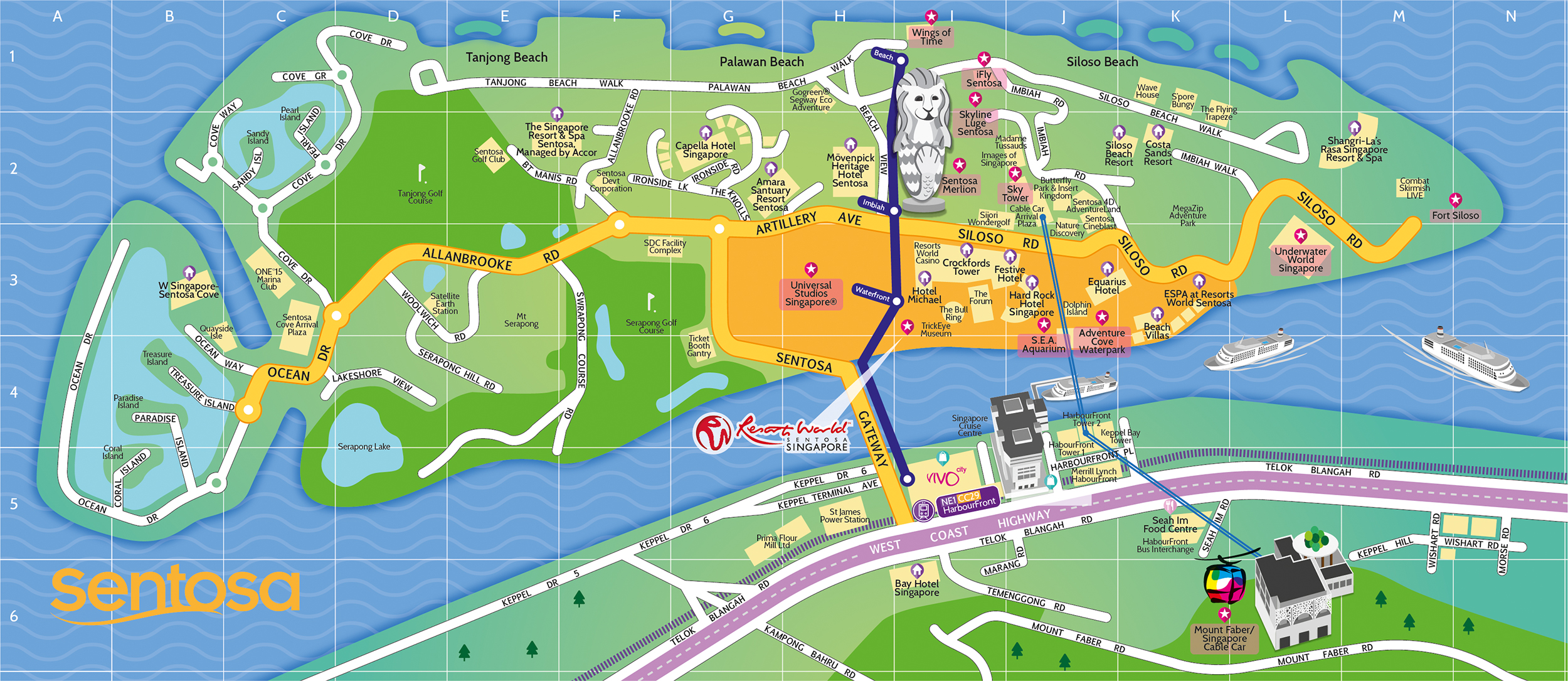Содержание
Not Found (#404)
Not Found (#404)
Ууупс…что-то пошло не так!
К сожалению, мы не нашли нужную Вам страницу
Туры
Отели
ЖД Билеты
Маршрут
Страны и города
Египет
Турция
ОАЭ
Откуда
Дата туда
Дата обратно
Откуда
Страны
АбхазияАвстралияАвстрияАзербайджанАзияАлбанияАлжирАмерика СевернаяАмерика ЮжнаяАнголаАндорраАнтарктидаАнтигуа и БарбудаАргентинаАрменияАрубаАфганистанАфрикаБагамские о-ваБангладешБарбадосБахрейнБеларусьБелизБельгияБенинБермудские о-ваБолгарияБоливияБосния и ГерцеговинаБотсванаБразилияБрунейБуркина-ФасоБурундиБутанВануатуВатиканВеликобританияВенгрияВенесуэлаВьетнамГабонГавайские о-ваГаитиГайанаГамбияГанаГваделупаГватемалаГвинеяГвинея-БисауГерманияГондурасГонконгГренадаГрецияГрузияДанияДжибутиДоминикаДоминиканаЕвропаЕвропа — БенилюксЕвропа — СкандинавияЕгипетЗамбияЗимбабвеИзраильИндияИндонезияИорданияИракИранИрландияИсландияИспанияИспания — КанарыИталияЙеменКабо-ВердеКазахстанКаймановы островаКамбоджаКамерунКанадаКарибские островаКатарКенияКипрКиргизияКирибатиКитайКолумбияКоморыКонгоКонго-КиншасаКоста-РикаКот-д’ИвуарКругосветное путешествиеКрымКубаКувейтЛаосЛатвияЛесотоЛиберияЛиванЛивияЛитваЛихтенштейнЛюксембургМаврикийМавританияМадагаскарМакедонияМалавиМалайзияМалиМальдивыМальтаМароккоМартиникаМаршалловы островаМексикаМозамбикМолдоваМонакоМонголияМьянмаНамибияНауруНепалНигерНигерияНидерландыНикарагуаНиуэНовая ЗеландияНовая КаледонияНорвегияОАЭОманОстров Святой ЕленыПакистанПалауПанамаПапуа-Новая ГвинеяПарагвайПеруПольшаПортугалияПуэрто-РикоРеюньонРоссияРоссия — АрктикаРоссия — Дальний ВостокРоссия — Золотое КольцоРоссия — КавказРоссия — КарелияРоссия — Ленинградская обл. Россия — МоскваРоссия — ПодмосковьеРоссия — ПрибалтикаРоссия — ПриволжьеРоссия — Санкт-ПетербургРоссия — Северо-ЗападРоссия — СибирьРоссия — УралРоссия — Центральный р-нРоссия — ЮгРуандаРумынияСальвадорСамоаСан-МариноСан-Томе и ПринсипиСаудовская АравияСвазилендСеверная КореяСеверный КипрСеверный ПолюсСейшелыСен-БартелемиСен-МартенСенегалСент-Винсент и ГренадиныСент-Китс и НевисСент-ЛюсияСербияСингапурСирияСловакияСловенияСоломоновы ОстроваСомалиСредиземноморьеСуданСуринамСШАСьерра-ЛеонеТаджикистанТаиландТайваньТанзанияТогоТонгаТринидад и ТобагоТувалуТунисТуркменистанТурцияУгандаУзбекистанУкраинаУоллис и ФутунаУругвайФиджиФилиппиныФинляндияФранцияФранцузская ПолинезияХорватияЦАРЦентральная АмерикаЧадЧерногорияЧехияЧилиШвейцарияШвецияШри-ЛанкаЭквадорЭкваториальная ГвинеяЭритреяЭстонияЭфиопияЮАРЮжная КореяЮжный СуданЯмайкаЯпонияясно не определена
Россия — МоскваРоссия — ПодмосковьеРоссия — ПрибалтикаРоссия — ПриволжьеРоссия — Санкт-ПетербургРоссия — Северо-ЗападРоссия — СибирьРоссия — УралРоссия — Центральный р-нРоссия — ЮгРуандаРумынияСальвадорСамоаСан-МариноСан-Томе и ПринсипиСаудовская АравияСвазилендСеверная КореяСеверный КипрСеверный ПолюсСейшелыСен-БартелемиСен-МартенСенегалСент-Винсент и ГренадиныСент-Китс и НевисСент-ЛюсияСербияСингапурСирияСловакияСловенияСоломоновы ОстроваСомалиСредиземноморьеСуданСуринамСШАСьерра-ЛеонеТаджикистанТаиландТайваньТанзанияТогоТонгаТринидад и ТобагоТувалуТунисТуркменистанТурцияУгандаУзбекистанУкраинаУоллис и ФутунаУругвайФиджиФилиппиныФинляндияФранцияФранцузская ПолинезияХорватияЦАРЦентральная АмерикаЧадЧерногорияЧехияЧилиШвейцарияШвецияШри-ЛанкаЭквадорЭкваториальная ГвинеяЭритреяЭстонияЭфиопияЮАРЮжная КореяЮжный СуданЯмайкаЯпонияясно не определена
Города
Яхтинг
Экспедиции
Туры на собачьих упряжках
Туры на снегоходах
Туры на квадроциклах
Пешие туры
Сплавы
Велотуры
Восхождения
Горнолыжные туры
Дайвинг и снорклинг
Джип-туры
Серфинг и SUP-туры
Комбинированные туры
Конные туры
Круизы
Экскурсионные туры
Лыжные походы
Вертолетные туры
Рыболовные туры
Фитнес и йога-туры
Каньонинг
ЖД туры
Возможно, вы ищeте один из разделов ниже?
Туры
Отели
ЖД Билеты
Маршруты
Достопримечательности
Мы сделали подборку интересных статей для Вас!
Оставить отзыв
12345
Премного благодарны 🙂
Ваш отзыв очень важен для нас и будет размещен на сервисе в самое ближайшее
время!
Начало работы с ArcGIS Pro
Создание проекта
В ArcGIS Pro карты и данные обычно организуются в одном проекте. Прежде чем вы начнете работу над картой, вы создадите проект. Вы можете выполнить это руководство, используя учетную запись ArcGIS Online или учетную запись ArcGIS Enterprise при условии, что ArcGIS Pro будет лицензирован на вашем портале.
Прежде чем вы начнете работу над картой, вы создадите проект. Вы можете выполнить это руководство, используя учетную запись ArcGIS Online или учетную запись ArcGIS Enterprise при условии, что ArcGIS Pro будет лицензирован на вашем портале.
- Запустите ArcGIS Pro. Если будет предложено, войдите под лицензированной учетной записью ArcGIS Online или учетной записью ArcGIS Enterprise.
- Под Новым проектом щелкните Карта.
- Для Имени удалите существующий текст и введите Singapore Tourism. Оставьте не отмеченным параметр Местоположение и убедитесь, что отмечена опция Создать новую папку для этого проекта.
- Нажмите OK.
Навигация по Сингапуру
Ваша область интереса – островной город-государство Сингапур, поэтому вы будете выполнять навигацию по нему.
- На ленте щелкните вкладку Карта.
- В группе Запрос щелкните кнопку Найти .

- В панели Найти местоположение, в строке поиска наберите Singapore и нажмите Enter.
- Закройте панель Найти местоположение.
- Над лентой на панели инструментов быстрого доступа нажмите кнопку Сохранить.
Добавление данных
Базовая карта показывает Сингапур и некоторые основные географические объекты, такие как дороги и озера. Однако она не показывает туристических направлений или железнодорожных станций. Чтобы создать карту, которая будет полезна туристам, вы добавите эти данные на карту.
- На ленте на вкладке Карта в группе Слой щелкните Добавить данные.
- В окне Добавить данные в разделе Портал щелкните ArcGIS Online.
- В поле поиска введите Singapore owner:Learn_ArcGIS и нажмите Enter.
- Нажмите и не отпускайте клавишу Ctrl, щелкните слои Singapore Rail Lines, Singapore Rail Stations и Singapore Tourist Attractions чтобы их выбрать.

- Нажмите OK.
- На карте наведите указатель на центр Сингапура и прокрутите колесико мыши к себе, чтобы увеличить масштаб. Увеличивайте масштаб до тех пор, пока центр города не займет большую часть карты.
- При необходимости переместите карту, сдвигая её курсором мыши до тех пор, пока Центральный деловой район не окажется в центре карты.
- На ленте, на вкладке Карта в группе Навигация щелкните Закладки выберите Новая закладка.
- В окне Создать закладку в поле Имя введите Central Business District.
- Нажмите OK.
Новая закладка создана. Вы будете использовать эту закладку позже в этом руководстве.
- Сохраните проект.
Настройка стиля карты
Во время навигации по карте вы, возможно, заметили, что некоторые слои данных трудно увидеть. Железнодорожные линии, например, белые и часто сливаются с другой информацией на карте.
Информация об улицах, водных объектах и зданиях берется из базовой карты. Базовая карта предоставляет справочную информацию, которая служит контекстной основой для ваших данных. ArcGIS Pro имеет несколько готовых слоев базовой карты, причем по умолчанию используется Топографическая карта мира. (В зависимости от настроек вашей организации ArcGIS, у вас может быть другая базовая карта по умолчанию.)
Вы измените базовую карту на ту, которая больше выделяет ваши данные. Более темная базовая карта сделает белые рельсовые линии заметнее.
- На вкладке Карта в группе Слой нажмите Базовая карта и затем Темно-серое полотно.
- На панели Содержание снимите отметку Dark Gray Reference.
- На панели Содержание щелкните символ слояTourist Attractions.
- В панели Символы — Tourist Attractions на вкладке Галерея выполните поиск Tear Pin (Булавка-капля). В списке результатов выберите самый большой символ Булавка-капля 1 (40%).

- Щелкните Свойства.
- Щелкните закладку Слои.
- В качестве Цвета контура выберите Снежно-белый.
- Измените значение Ширины линии на 0,7 пикселов. Измените значение Размер на 22 пикселов.
- В нижней части панели Символы щёлкните Применить.
- Закройте панель Символы и сохраните проект.
Определение близости
Агентство по туризму хочет, чтобы его брошюра сообщала пользователям о ближайшей железнодорожной станции к каждой туристической достопримечательности. Измерение расстояния между каждой туристической достопримечательностью и железнодорожной станцией по отдельности займет много времени, поэтому вы автоматизируете этот процесс, запустив инструмент геообработки, собирающий всю информацию в один слой.
Инструмент геообработки выполняет операцию для набора данных. В ArcGIS Pro есть сотни инструментов геообработки, охватывающих широкий спектр операций.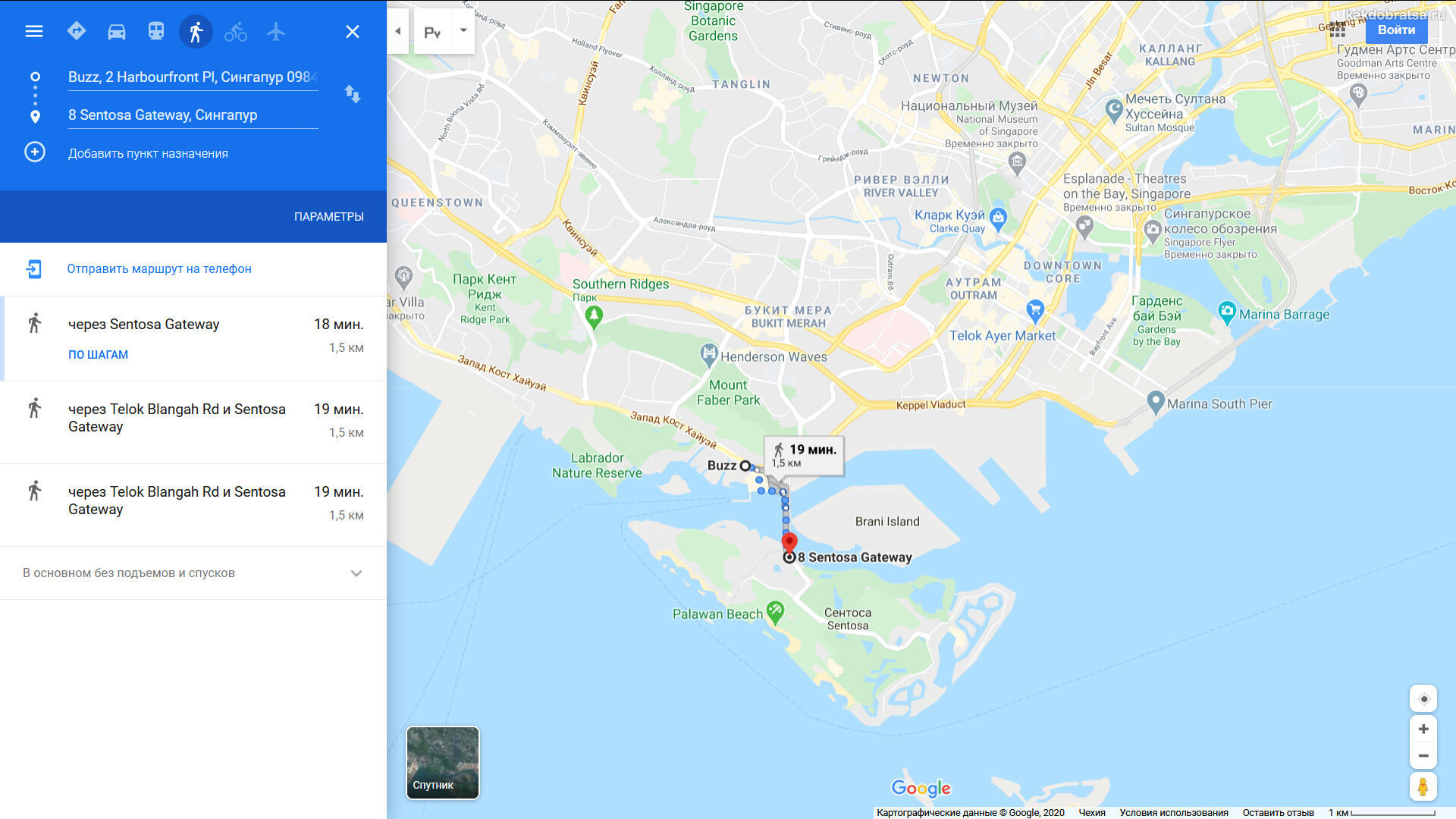 Вы будете использовать инструмент Пространственное соединение, который объединяет информацию из двух классов пространственных объектов на основе их пространственных отношений. Вы будете использовать этот инструмент для определения ближайшей железнодорожной станции к каждой туристической достопримечательности.
Вы будете использовать инструмент Пространственное соединение, который объединяет информацию из двух классов пространственных объектов на основе их пространственных отношений. Вы будете использовать этот инструмент для определения ближайшей железнодорожной станции к каждой туристической достопримечательности.
- Щелкните вкладку Анализ на ленте. В группе Геообработка щелкните Инструменты.
- На панели Геообработка, в поле поиска, введите Пространственное соединение. В списке результатов поиска щелкните инструмент Пространственное соединение.
- Для Целевых объектов выберите Tourist Attractions. Для Объектов соединения выберите Rail Stations.
- Для Выходного класса пространственных объектов щелкните текстовое поле. Замените текст на Tourist_Attractions_Join.
- Для Опции сопоставления выберите Ближайший.
- Под видимыми параметрами разверните Поля.
Параметр Сопоставление полей определяет, какие атрибуты из каждого входного класса пространственных объектов будут храниться в выходном классе пространственных объектов.
 Более подробно об атрибутах вы узнаете позднее. Далее вы только удалите поля Shape__Area и Shape__Length, так как вам не требуются размер и геометрия объектов на карте. Остальные поля обеспечивают пользователю контекст.
Более подробно об атрибутах вы узнаете позднее. Далее вы только удалите поля Shape__Area и Shape__Length, так как вам не требуются размер и геометрия объектов на карте. Остальные поля обеспечивают пользователю контекст. - В столбце Выходные поля щелкните Shape__Area и нажмите на кнопку Удалить.
- Удалите поле Shape__Length.
Вы настроили все необходимые параметры. На основе выбранных вами параметров инструмент выполнит операцию, объединяющую информацию о каждой туристической достопримечательности с информацией о ее ближайшей железнодорожной станции.
- Щелкните Запустить.
- В панели Содержание щелкните правой кнопкой мыши слой Tourist_Attractions_Join и выберите Таблица атрибутов.
- При необходимости прокрутите страницу до тех пор, пока не увидите последние несколько полей.
- Закройте таблицу.
Вам больше не нужен оригинальный слой Tourist Attractions, поэтому вы удалите его.

- В панели Содержание щелкните правой кнопкой мыши слой Tourist Attractions и выберите Удалить.
- Щелкните имя слоя Tourist_Attractions_Join, чтобы выбрать его. Щелкните этот слой еще раз, чтобы он стал доступен для редактирования.
- Измените название на Tourist Attractions и нажмите Enter.
- Сохраните проект.
Экспорт в таблицу
Если бы туристы получили доступ к вашей карте в ArcGIS Pro или в виде интерактивной веб-карты в ArcGIS Online, они могли бы открыть таблицу атрибутов, как это сделали вы, чтобы найти ближайшую станцию к каждой достопримечательности. Но эта карта будет напечатана в брошюрах, поэтому у пользователей не будет такой возможности.
Вместе с картой в брошюре туристическое агентство планирует напечатать ключевую информацию из таблицы атрибутов. Вы экспортируете таблицу атрибутов в обычный текстовый файл, чтобы агентство могло скопировать необходимые данные в дизайн своей брошюры.
- В панели Содержание щелкните правой кнопкой мыши слой Tourist Attractions, наведите курсор на строку Дата и выберите Экспорт таблицы.
- Для параметра Выходной растр щёлкните кнопку Обзор.
- В окне Выходная таблица выберите Папки, а затем дважды щелкните папку Singapore Tourism.
- Для Имени введите Tourist_Attractions.txt. (Убедитесь, что добавлено расширение .txt.)
- Щелкните Сохранить.
- Разверните Поля.
- Для Сопоставления полей щелкните поле Join_Count, чтобы выбрать его, и нажмите на кнопку Удалить. Удалите поле TARGET_FID тем же способом.
- Нажмите OK.
Инструмент запускается, и таблица экспортируется. (Вы можете подтвердить, что он был успешно экспортирован, проверив выбранное вами выходное местоположение). Кроме того, экспортированная таблица добавляется в панель Содержание под заголовком Автономные таблицы.
 Вам не нужна таблица в проекте, поэтому вы ее удалите.
Вам не нужна таблица в проекте, поэтому вы ее удалите. - В панели Содержание щелкните правой кнопкой мыши слой Tourist_Attractions.txt и выберите Удалить.
- Закройте панель Геообработка и сохраните проект.
Надписать объекты
С помощью экспортированной таблицы туристическое агентство может добавить атрибутивную информацию в брошюру в качестве текстовой информации. Однако туристы, пользующиеся брошюрой, все равно не смогут сказать, какие точки на карте соответствуют какой туристической достопримечательности.
Чтобы сделать карту более полезной, вы надпишете туристические достопримечательности. Надписи – это текстовая информация, которая появляется на карте, чтобы помочь пользователям лучше понять данные.
- В панели Содержание щелкните слой Tourist Attractions, чтобы выбрать его.
Вкладке Надписывание станет доступной. Эта вкладка является контекстной, то есть она появляется только тогда, когда она имеет отношение к данным, с которыми вы работаете.

- На ленте щелкните вкладку Надписи. В группе Слой щелкните кнопку Надпись.
- В группе Класс надписей для Поля выберите Object ID. (Возможно, вам придется прокрутить страницу, чтобы увидеть правильный вариант.)
- В группе Текстовый символ измените размер шрифта текстового символа на 8, а цвет текстового символа – на Снежно-белый.
- В группе Размещение надписи щелкните Центральная точка.
- В группе Размещение надписей щелкните Свойства размещения надписей.
- Щелкните вкладку Разрешение конфликтов.
- Разверните раздел Неразмещенные надписи и установите отметку Не удалять (разместить перекрывающиеся надписи).
- Щелкните Символ. Во вкладке Общие разверните раздел Расположение и задайте Отступ Y как 2 тчк.
- Щелкните Применить.
- Закройте панель Класс надписей — Tourist Attractions и сохраните проект.

- На панели Содержание дважды щелкните Map.
- Во вкладке Общие для Имени введите Central Business District.
- Нажмите OK.
Карта переименована.
Создание компоновки
Ваша карта готова. Остается экспортировать её в компоновку, которая может быть напечатана в брошюре. Чтобы подготовить карту для печати, вы создадите компоновку страницы. Компоновка – это набор элементов карты, размещенных на виртуальной странице. Она определяет, как ваша карта будет выглядеть для печати.
Вы создадите компоновку с нуля, но ArcGIS Pro включает несколько готовых шаблонов компоновки. Вы будете использовать шаблон и измените некоторые элементы компоновки.
- На ленте щелкните вкладку Вставка и нажмите кнопку Импорт компоновки.
- Выберите компоновку Полоса заголовка альбомная Letter.
- В панели Содержание дважды щелкните Фрейм карты.
- В Опциях для Фрейма карты выберите Central Business District.

- На ленте щелкните вкладку Компоновка. В группе Карта щелкните Закладки и выберите закладку Central Business District.
- В панели Содержание щелкните дважды Заголовок карты.
Появится панель Заголовок карты.
- В Опциях для Текста удалите существующий текст и введите Центр Сингапура. Щелкните где-нибудь за пределами текстового окна.
- На панели Содержание дважды щелкните Легенда.
Появится панель Легенда. Сначала вы измените текст легенды на белый, он будет отображаться на темной базовой карте, когда вы удалите фон легенды.
- Щелкните Текстовый символ. Разверните Оформление и измените Цвет на Снежно-белый.
- Щелкните Применить.
Теперь вы измените фон легенды.
- В верхней части панели щелкните стрелку ниспадающего меню Легенда и выберите Фон.
- В опции Цвет установите Нет цвета.
- Щелкните Применить.

Фон легенды удаляется.
- В виде компоновки перетащите легенду так, чтобы она была в нижнем углу карты. Когда вы закончите, щелкните в любом месте компоновки за пределами карты, чтобы снять выделение с легенды.
- На панели Содержание дважды щелкните Масштабная линейка.
- В панели Элемент щелкните кнопку Отображение.
- В разделе Фон измените следующие параметры:
- Щелкните и тяните масштабную линейку, пока линейка не покажет 1 милю.
- Щелкните и потяните масштабную линейку, чтобы выровнять ее по краю компоновки и заголовка.
- Сохраните проект.
Далее вы экспортируете компоновку в файл изображения.
- На ленте щёлкните вкладку Общий доступ. В группе Выходные данные нажмите кнопку Экспорт компоновки.
- На панели Экспорт компоновки выберите для Типа файла нужный вам формат изображения.
 Для Имени выберите желаемое выходное расположение и измените имя файла на Downtown Singapore.
Для Имени выберите желаемое выходное расположение и измените имя файла на Downtown Singapore. - Щелкните Экспорт.
Карта автоматически экспортируется в выбранное расположение.
В этом руководстве вы создали карту, на которой были показаны популярные туристические достопримечательности в центре Сингапура. Вы создали проект, приблизились к область интереса и добавили данные. Вы изменили способ отображения карты и проанализировали расстояние между туристическими достопримечательностями и железнодорожными станциями. Затем вы создали компоновку и экспортировали карту в файл изображений.
Это руководство было введением в работу с ArcGIS Pro, охватывая только основы таких тем, как составление карт и анализ данных. Чтобы узнать больше о возможностях ArcGIS Pro, см. следующие руководства:
- Чтобы узнать больше о редактировании объектов и 3D-картах, см. Карта Венеции в 2D и 3D.
- Чтобы узнать о символах и картографии, см.








 Более подробно об атрибутах вы узнаете позднее. Далее вы только удалите поля Shape__Area и Shape__Length, так как вам не требуются размер и геометрия объектов на карте. Остальные поля обеспечивают пользователю контекст.
Более подробно об атрибутах вы узнаете позднее. Далее вы только удалите поля Shape__Area и Shape__Length, так как вам не требуются размер и геометрия объектов на карте. Остальные поля обеспечивают пользователю контекст.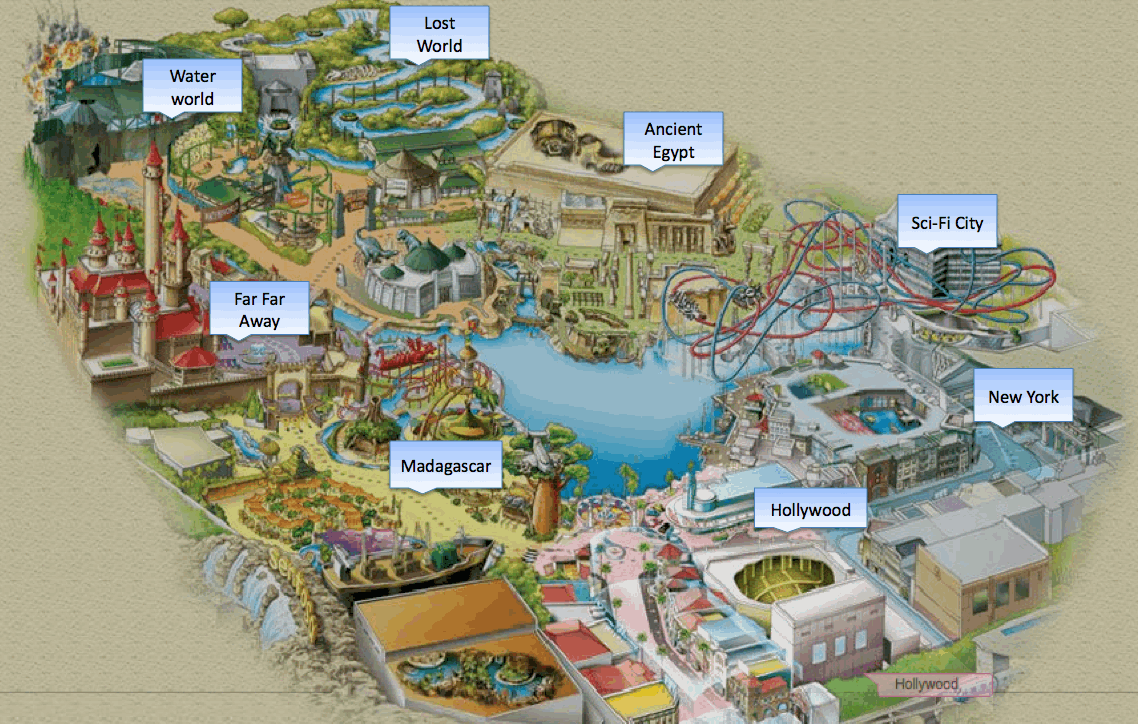
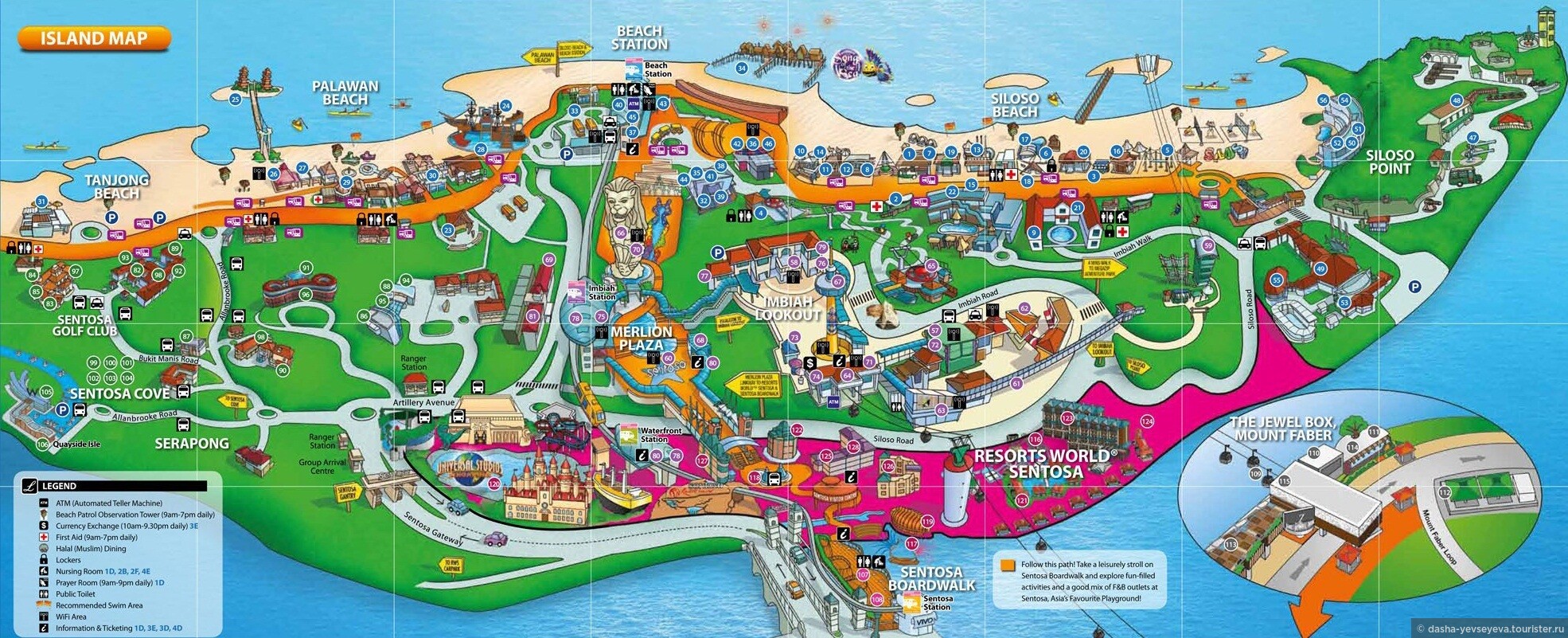 Вам не нужна таблица в проекте, поэтому вы ее удалите.
Вам не нужна таблица в проекте, поэтому вы ее удалите.



 Для Имени выберите желаемое выходное расположение и измените имя файла на Downtown Singapore.
Для Имени выберите желаемое выходное расположение и измените имя файла на Downtown Singapore.